Pomoc, najczęściej zadawane pytania
Serwis Skarzyskie-Kroniki.pl w swych założeniach w jak największym stopniu zakłada interakcję użytkowników. Stworzonych został szereg funkcjonalności zmierzających do tego, by zawartość serwisu była współtworzona przez nas wszystkich wspólnie.Poniżej zamieszczamy odpowiedzi na najczęściej zadawane pytania - zapraszamy do zapoznania się z opisywanymi w nich treściami. Jako, że obraz przekazuje więcej niż tysiąc słów stworzyliśmy także filmowe samouczki, dzięki którym wejście w system będzie szybsze, a dodawanie danych jeszcze łatwiejsze.
Tematy wzbogacone filmowymi samouczkami są oznaczone ikoną ![]()
Społeczność
Serwis Skarzyskie-Kroniki.pl zawiera również opcje umożliwiające na interakcję z innymi użytkownikami serwisu. W szczególności możesz podzielić się swoimi wspomnieniami z przeszłości, podzielić się z innymi znalezionym zdjęciem lub dokumentem, czy wreszcie zarekomendować innym gościom znaleziony materiał historyczny.- Do czego służy opcja "Tu byłem"?
Jak sama nazwa wskazuje ta prosta funkcja umożliwia zaznaczenie swojej obecności w opisywanym obozie, wydarzeniu lub miejscu, które zostało sfotografowane.
Warto zwrócić uwagę, że ikona, która jest przy okazji wyświetlana jest zapomnianym przez prawie wszystkich znakiem patrolowym, który wiele lat temu większość z nas posiadała narysowany w notesie harcerskim. Znakiem patrolowym o znaczeniu... no właśnie.

- Jak polecić innym znalezione zdjęcie lub dokument?
Aby podzielić się z innymi cennym (historycznie lub sentymentalnie) zdjęciem lub dokumentem mamy do wyboru kilka opcji:
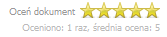 1. W przypadku dokumentów pod każdym z nich znajduje się pięciogwiazdkowa skala, przy pomocy możemy ocenić wartość "znaleziska". W zależności od ilości i średniej ocen najwartościowsze pozycje będą prezentowane na stronie głównej serwisu.
1. W przypadku dokumentów pod każdym z nich znajduje się pięciogwiazdkowa skala, przy pomocy możemy ocenić wartość "znaleziska". W zależności od ilości i średniej ocen najwartościowsze pozycje będą prezentowane na stronie głównej serwisu.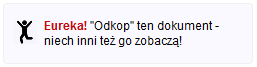 2. Dla każdego zdjęcia lub dokumentu dostępna jest także opcja "Odkop to zdjęcie/ten dokument", której głównym celem jest zarekomendowanie innym konkretnego znaleziska.
2. Dla każdego zdjęcia lub dokumentu dostępna jest także opcja "Odkop to zdjęcie/ten dokument", której głównym celem jest zarekomendowanie innym konkretnego znaleziska.
Do Twojej rekomendacji możesz dołączyć kilka słów od siebie :) - Widzę opcję "Napisz swoje wspomnienie". Do czego jest służy?
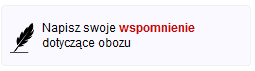 Zasadniczo to już zależy od Ciebie :)
Zasadniczo to już zależy od Ciebie :)Twoje wspomnienie może być jedno- lub kilkuzdaniową refleksją dotyczącą obozu, wydarzenia lub zdjęcia, na zasadzie Twojego pierwszego skojarzenia z opisywanym wydarzeniem.
Oczywiście serdecznie zachęcamy do pisania dłuższych tekstów, w których opiszecie swoje wspomnienia z tych niejednokrotnie odległych historycznie wydarzeń. Na potrzeby takich zaawansowanych tekstów została wprowadzona opcja "Zapisz szkic", dzięki której możecie przerwać wspominkową pracę, by do niej wrócić po kilku chwilach.
System będzie nam przypominał o niedokończonych szkicach wspomnień linkiem "szkice" w górnym menu systemowym.
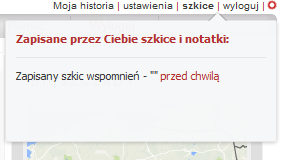
Zdjęcia i dokumenty
Tematy dotyczące dodawania i edytowania zdjęć i dokumentów- Mam dużo starych zdjęć. Czy mogę je dodać do Kronik?
Jak najbardziej! System został zaprojektowany w ten sposób, by każdy zarejestrowany użytkownik mógł dodawać własne zdjęcia i skany. Wprowadzone ułatwienia edycyjne pozwalają w łatwy sposób podpisać uwiecznione na zdjęciach osoby a także powiązać zdjęcia z jednostkami organizacyjnymi oraz wydarzeniami historycznymi.
- W jaki sposób dodać nowe zdjęcie?

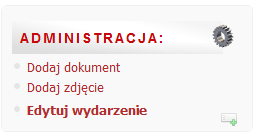 Większość stron serwisu skarzyskie-kroniki.pl zawiera na prawym panelu bocznym sekcję nazwaną Administracja, zawierającą m.in. link Dodaj zdjęcie - wystarczy na niego kliknąć, i już jesteśmy na formularzu ułatwiającym wprowadzanie nowego zdjęcia.
Większość stron serwisu skarzyskie-kroniki.pl zawiera na prawym panelu bocznym sekcję nazwaną Administracja, zawierającą m.in. link Dodaj zdjęcie - wystarczy na niego kliknąć, i już jesteśmy na formularzu ułatwiającym wprowadzanie nowego zdjęcia.Ważne, by dodawane zdjęcia były opisane jak największą ilością informacji, by gromadzona w ten sposób baza dokumentacyjna była jak najpełniejsza. Dlatego też prosimy o wprowadzenie następujących informacji:
- Tytuł zdjęcia
- Opis zdjęcia
- Rok/data wykonania - bardzo ważne, ze względu na prezentację w Kalendarium.
- Autor zdjęcia
- Powiązaną jednostkę organizacyjną - zdjęcie związane jest z konkretną drużyną/drużynami lub hufcem? Wskaż je!
- Powiązane wydarzenie/obóz - wystarczy zacząć pisać, a lista wprowadzonych do systemu wydarzeń podpowie pasującą pozycję
- Osoby występujące - prawdopodobnie znacznie wygodniej będzie wskazać osoby występujące w oknie podglądu zdjęcia, ale można odpowiednie osoby wprowadzić już teraz. Podobnie jak wcześniej - wystarczy zacząć pisać imię lub nazwisko, a odpowiednie podpowiedzi zostaną wyświetlone. Jeśli osoby opisywanej jeszcze nie ma w bazie - system doda ją automatycznie przy zapisywaniu zdjęcia
- Osoby, którą chcę oznaczyć na zdjęciu nie ma w bazie. Jak ją dodać?
Nic prostszego! Po prostu dokończ wpisywanie imienia i nazwiska tej osoby w polu edycyjnym Dodaj osobę a następnie kliknij w przycisk Zapisz lub po prostu naciśnij Enter.
Oznaczona w ten sposób osoba zostanie automatycznie dodana do naszej bazy danych, dodatkowo wyświetlone zostanie okno dialogowe, w którym zostaniesz poproszony/poproszona o wprowadzenie dodatkowych informacji o nowej osobie (płeć, drużyna, aktualne nazwisko itp).
- Chciałbym wprowadzić/zmienić awatar osoby. Jak to zrobić?

Nic prostszego! Najłatwiejszym sposobem zmiany awatara osoby jest stworzenie takowego z istniejącego w Kronikach zdjęcia. Po oznaczeniu danej osoby na zdjęciu najeżdżamy na istniejący awatar, a następnie spośród wyświetlonych ikon wybieramy ikonę przycinania
 . Na obszarze zdjęcia pojawi się kwadratowy znacznik, który możemy skalować i przesuwać, zaznaczając fragment zdjęcia, na podstawie którego ma zostać stworzony nowy awatar.
. Na obszarze zdjęcia pojawi się kwadratowy znacznik, który możemy skalować i przesuwać, zaznaczając fragment zdjęcia, na podstawie którego ma zostać stworzony nowy awatar.Po zakończeniu dopasowania obszary (podgląd efektu będzie cały czas widoczny w górnej części strony) możemy zatwierdzić operację poprzez przycisk Zapisz lub dwuklik obszaru zaznaczenia.
Drugim sposobem zmiany ikony nagłówkowej osoby jest przejście do formularza edycji danych osobowych (jeśli oczywiście masz odpowiednie uprawnienia), a następnie przejście w tryb edycji danych (ikona Edytuj). Pod miniaturą nagłówkową dostępny będzie przycisk Zmień, za pomocą którego możemy zaimportować na serwer dowolny plik ze zdjeciem z Twojego komputera.
Zobacz filmowy samouczek "Tworzenie awatara osoby ze zdjęcia" - W jaki sposób dodać nowe dokumenty?

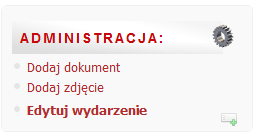 Aby dodać do Kronik nowy skan dokumentu wystarczy posłużyć się dostępnym na prawym pasku nawigacyjnym linkiem Dodaj dokument w sekcji Administracja.
Aby dodać do Kronik nowy skan dokumentu wystarczy posłużyć się dostępnym na prawym pasku nawigacyjnym linkiem Dodaj dokument w sekcji Administracja.Najlepszym formatem dla skanowanych dokumentów jest format PDF (w szczególności dla dokumentów wielostronicowych), dopuszczalne są także skany w formacie *.jpg
Dla każdego dodawanego dokumentu prosimy o wprowadzanie następujących danych:
- Tytuł dokumentu
- Opis dokumentu
- Numer/sygnatura (jeśli dokument je zawiera)
- Pochodzenie/źródło
- Rok powstania
- Osoby powiązane z dokumentem
- Jednostki organizacyjne oraz Wydarzenie związane z dokumentem
Dodatkowo dla każdego dokumentu możliwe jest wybór kategorii, do których pasuje charakter i treść dokumentu
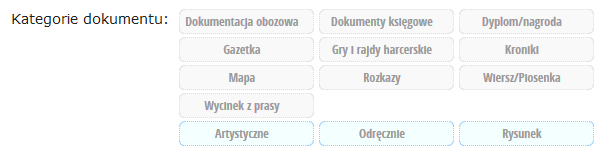
Dodatkowo - jest to cenne w szczególności wobec dokumentów pisanych ręcznie lub o obniżonej czytelności - warto wprowadzić Treść dokumentu w przeznaczonej do tego zakładce. Umożliwi to także łatwiejsze wyszukiwanie treści dokumentu przez przyszłych użytkowników.
- Jak wskazać konkretne osoby występujące na zdjęciu?
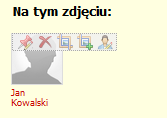 Po powiązaniu kolejnych osób ze zdjęciem ich awatary pojawiają się tuż pod metryczką zdjęcia. Po najechani myszką nad awatara pojawiają się ikony nagłówkowe. Pierwsza z nich w kształcie pinezki umożliwia wskazanie miejsca, w którym osoba znajduje się na zdjęciu oraz usytuowanie podpisu, który będzie wskazywał na osobę w trybie zdjęcia podpisanego (opcja "Kto jest kim").
Po powiązaniu kolejnych osób ze zdjęciem ich awatary pojawiają się tuż pod metryczką zdjęcia. Po najechani myszką nad awatara pojawiają się ikony nagłówkowe. Pierwsza z nich w kształcie pinezki umożliwia wskazanie miejsca, w którym osoba znajduje się na zdjęciu oraz usytuowanie podpisu, który będzie wskazywał na osobę w trybie zdjęcia podpisanego (opcja "Kto jest kim").Poprzez zmianę szerokości etykiety podpisu możemy zadecydować, czy podpis będzie wyświetlany w jednej, czy w dwóch linijkach.
Dodatkowo w zależności od barwy tła i kontrastowości zdjęcia możemy zmienić kolor podpisu (domyślnie biały) poprzez kliknięcie jednej z predefiniowanych barw w górnej części prostokąta etykiety.
- Jak mogę zgłosić błąd?
Na prawym pasku narzędziowym zdjęć i dokumentów (podobnie jak w przypadku wydarzeń, obozów i jednostek) znajduje się link
 po użyciu którego zostanie wyświetlony formularz umożliwiający zgłoszenie błędu lub uwagi dotyczącej prezentowanych informacji
po użyciu którego zostanie wyświetlony formularz umożliwiający zgłoszenie błędu lub uwagi dotyczącej prezentowanych informacji - Czy mogę poprawić dane istniejącego zdjęcia lub dokumentu?
Jeśli posiadasz odpowiednie uprawnienia, to możesz zmienić wiele informacji powiązanych z dodanym do systemu zdjęciem lub dokumentem.
Można to zrobić na kilka sposobów:
- Wykorzystując dostępny na prawym pasku nawigacyjnym link Edytuj zdjęcie lub Edytuj wydarzenie
- Podstawowe informacje można edytować przy pomocy formularza szybkiej edycji dostępnego poprzez link edytuj
 dostępny w prawym górnym rogu metryczki zdjęcia lub dokumentu
dostępny w prawym górnym rogu metryczki zdjęcia lub dokumentu - Dodawanie i usuwanie osób powiązanych ze zdjęciem dokumentem jest możliwe przy pomocy narzędzi umieszczonych na liście osób
- Wykorzystując dostępny na prawym pasku nawigacyjnym link Edytuj zdjęcie lub Edytuj wydarzenie
- Mam wątpliwości co do roku wykonania zdjęcia lub innych detali - jak mogę poprosić o pomoc innych użytkowników?

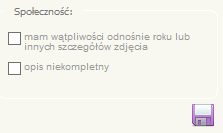 W formularzu szybkiej edycji zdjęcia dostępne są pola mam wątpliwości odnośnie roku lub innych szczegółów zdjęcia oraz opis niekompletny.
W formularzu szybkiej edycji zdjęcia dostępne są pola mam wątpliwości odnośnie roku lub innych szczegółów zdjęcia oraz opis niekompletny. Jeśli je zaznaczysz inni użytkownicy będą mogli łatwiej odnaleźć to zdjęcie i w miarę swojej pamięci i wiedzy uzupełnić brakujące informacje.
- Jak powiązać zdjęcie z wydarzeniem?

Jeżeli wydarzenie istnieje już w bazie, wystarczy w czasie dodawania zdjęcia użyć pola Powiaż z wydarzeniem (wyszukując po tytule wydarzenia). Wyświetlane podpowiedzi zawierają tytuł oraz rok wydarzenia.
Jeżeli wydarzenie zostało dodane do bazy w już po wprowadzeniu zdjęcia, powiązania dokonujemy w bardzo podobny sposób używając linku Edytuj zdjęcia w panelu administracyjnym po prawej stronie.
Przydatne oprogramowanie
- Jakie oprogramowanie do obróbki zeskanowanych dokumentów możecie polecić?
Wiemy, że zeskanowane dokumenty nie zawsze spełniają nasze oczekiwania. Czasem warto przyciąć rozmiary wynikowego pliku PDF, czasem coś z niego wyciąć, czy też kilka plików połączyć w jeden. Poniżej kilka programów, których używaliśmy i możemy polecić:
- PDF Split and Merge - http://sourceforge.net/projects/pdfsam/
Oprogramowanie Open Source umożliwiające wykonanie większości wspomnianych powyżej z czynności. Możemy zarówno połączyć w jeden kilka plików PDF, podzielić PDF wg dowolnie zadanych kryteriów, jak również obracać wybrane strony. - PDF Scissors - https://sites.google.com/site/pdfscissors/
Program do przycinania zbędnych marginesów w plikach PDF. Napisany jest w Javie, co oznacza, że nie musimy go nawet instalować - wystarczy odpowiedni aplet uruchomić ze strony producenta (pod warunkiem, że nasz komputer posiada zainstalowane środowisko uruchomieniowe Java - https://www.java.com/pl/download/)
Sposób używania aplikacji można obejrzeć w serwisie Youtube - https://www.youtube.com/watch?v=fOzh1ixHLa8
- PDF Split and Merge - http://sourceforge.net/projects/pdfsam/
